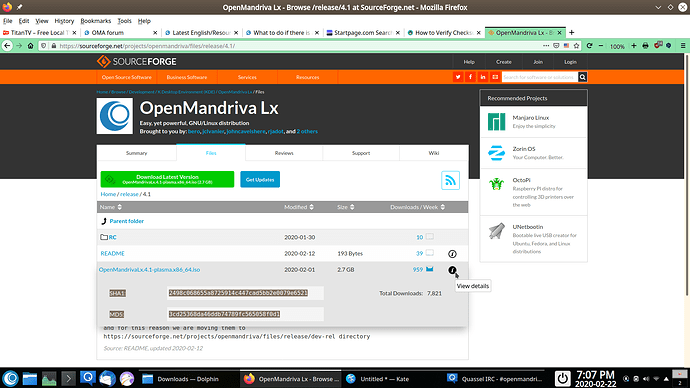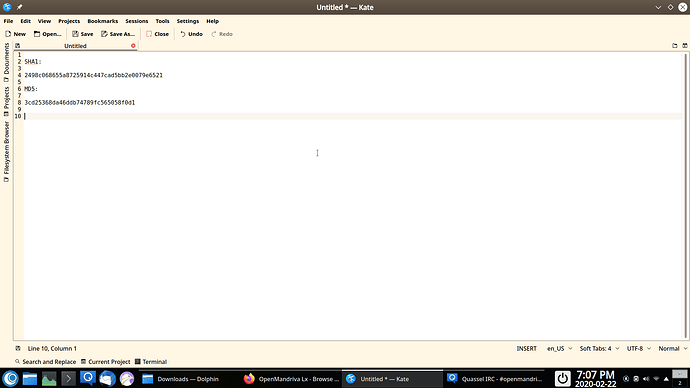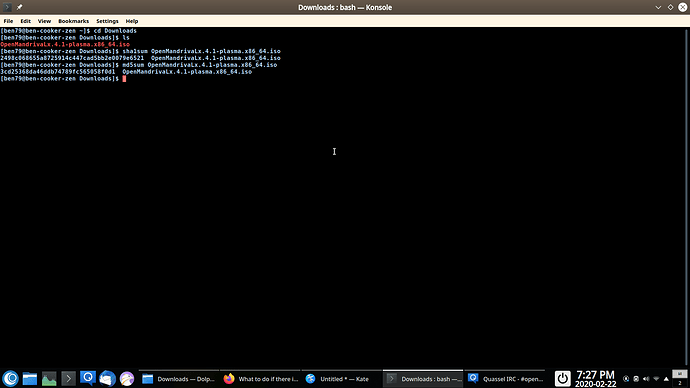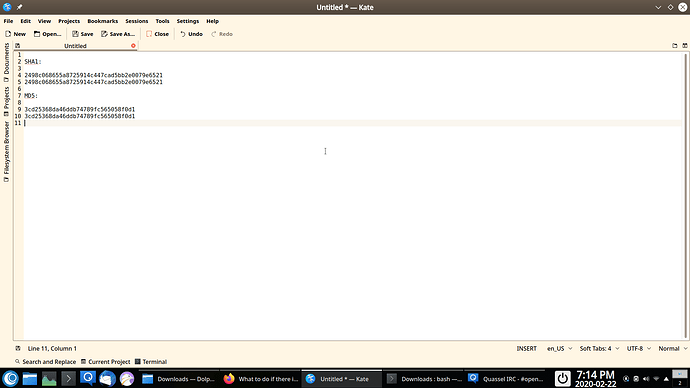Note: The information in this thread applies to all current versions of OM Lx. Applies for Cooker, ROME, and Rock. Rock is currently v. OM Lx 5.0. Version OM Lx 4.3, 4.2 and older are no longer supported.
Secure boot is not currently supported in OM Lx. To boot the ISO and install OM Lx you must disable secure boot in UEFI/BIOS firmware.
If you are having problems installing OM Lx the first question to answer is do checksums match? You should always check this with any .iso file as soon as you download it but sometimes people forget or don’t do it. I’ll describe how to check checksums for OM Lx ISO in a future post below.
The next thing to discuss is where is “best” place to report an issue with installation. The following applies to all issues.
If the issue is at all technical, a bug report.
Issues posted in forum should be limited to issues that other users can help you with. That is what forum support is for, users helping users.
If you are going to post a bug report it is wise to go ahead and have all of the following and attach all of it to your report. Try to keep in mind when you post any information whether it is screen shots or files that you don’t know what information the person trying to help you solve your issue needs. So don’t fall in to the lazy “I’ll just post the part I think they need”. Be detailed. If you are posting terminal output post all of it. If there is more than 20-30 lines place that in a .txt file and post the .txt file in bug report or forum thread.
For forum posts at a minimum: The simplest thing to do if one encounters a problem during installation of OM Lx (any version) is to make a screen shot of the error and post it in a forum thread describing your issue and what you were trying to do. Even better is to go back and repeat the installation process and take screen shots of what you trying to do and post those with a screen shot of the actual error.
For bug report in addition to above: For more technical errors developers will want the installation log. This is basically the terminal output of running the installer manually from Konsole (KDE terminal app). This is an easy one step command. Open Konsole and run this:
$ pkexec calamares -d 2>&1 | tee /home/live/calamares-installation-log.txt
Then follow all the installation steps as you normally do until process either completes or errors out. This will create the file ‘calamares-installation.log.txt’ which one can easily attach to their bug report (or forum post).
Remember you are in a ‘Live’ environment which won’t save that file so you can temporarily store the data to an image hosting service for screen shots and a pastebin or similar service for code/terminal output. Or you can transfer the files and screen shots to a flash drive or DVD/CD depending on your set up.
And if you combine your ‘calamares-installation.log.txt’ with screen shots you will make it much easier for a knowledgeable contributor or a developer to help resolve your issue.
For hardware related problems developers will want your hardware information. If you know or even suspect your problem may be hardware related a good place to start is with basic hardware information. If you are filing a bug report go ahead and include this from the beginning.
This is also a very easy one step command the will create a file you can attach to you forum post or bug report. Like this:
$ inxi -F > inxi_F.txt
This will create the file ‘inxi_F.txt’.
Another common information request is dmesg output. By now you get the gist of how this works. > is a redirect sending output to the file listed after the command.
$ dmesg > dmesg.txt
There can be more information needed for some issues. If so we will let you know and explain how to get the information.