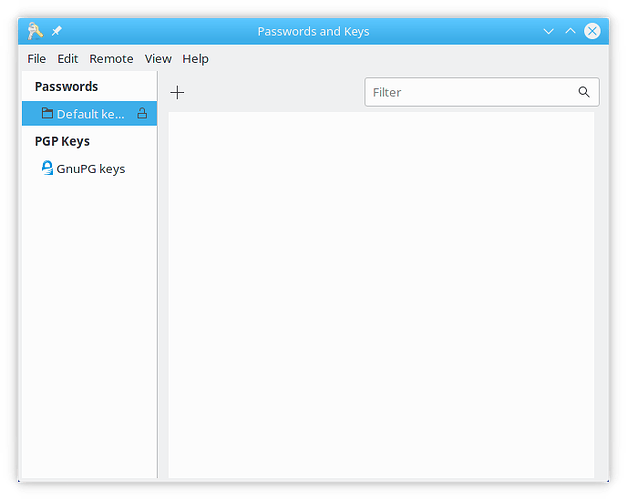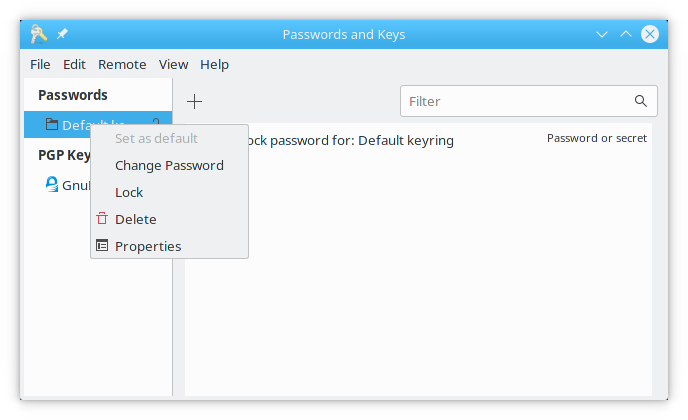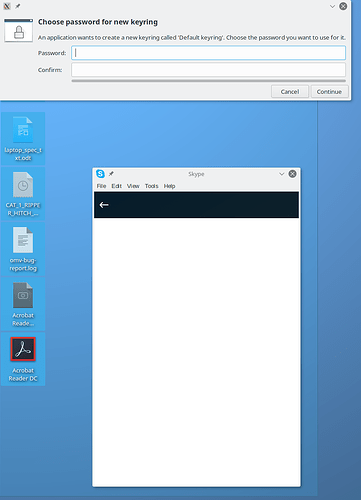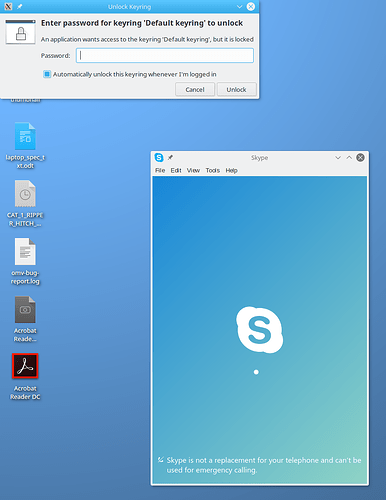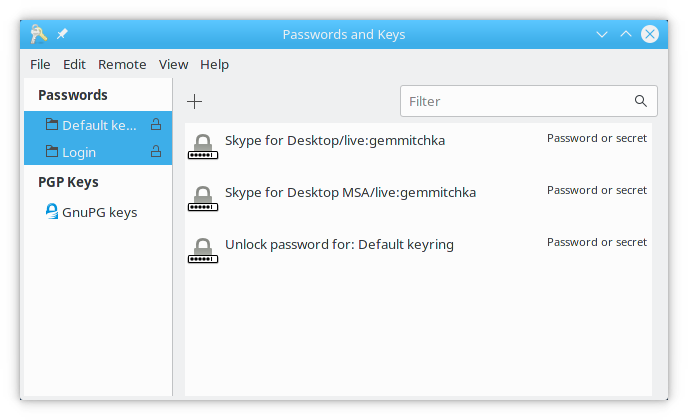Background:
Skype for Linux used to be able to login automatically at boot however the latest version although it supports libsecret does not work with the KDE wallet system.
It does though work with gnome-keyring.
Fortunately Gnome-keyring and it’s supporting applications are more or less standalone and don’t require the whole of Gnome to be installed.
Some recent work on the gcr package which has now been released from fixed some breakage with the seahorse application the management tool for the gnome-keyrings. It is now possible to set things up so that Skype will automatically login after the initial password has been set.
In order to do this you need to ensure that gnome-keyring is installed and your system is fully updated.
After installation and update please reboot to ensure that the daemon is running.
(Note that the gnome-keyring daemon is not managed by systemd so simply logging out and logging in will not restart it. Do not try and restart it manually although this it possible you will not be able to complete this procedure sucessfully if you do.)
At this point you should be able to run seahorse which will give a screen similar to this.
Note that the menu item to start seahorse is called “Passwords and Keys”
In OpenMandrivaLx version 4.0 and greater it is necessary to expand the seahorse windoe to full screen before the Passowrd menu untry becomes visible.
Next right-click on the default entry in the left-hand panel and select delete.
Close the seahorse tool.
Make sure skype is not running.
Reboot the machine and login.
Start Skype and log into your account.
After login a dialogue box will appear at the top left of the screen as shown below.
Enter the same password as you use to log into your account and then select “Continue”
Note that skype will not start-up fully..this is expected.
Close Skype by first selecting File-> Sign Out and File-> Quit.
Skype will take several seconds to shut down.
Once shutdown reboot the machine.
Again log in via sddm Skype will try and start and show the dialog box below.
Make sure you have enabled tick box labelled “Automatically unlock this keyring whenever I’m logged in”
Enter the same password as you use to log into sddm.
Skype will start.
To complete the installation reboot once more.
Once you have logged into you desktop account Skype should start automatically without login credentials.
Select the “Passwords and Keys” menu item to display the setup as shown below.
Click on the new Login entry in the left panel to display it’s keys. Note that the Login keyring opens the default keyring where the Skype passwords are stored.
This setup does not currently work with autologin enabled.