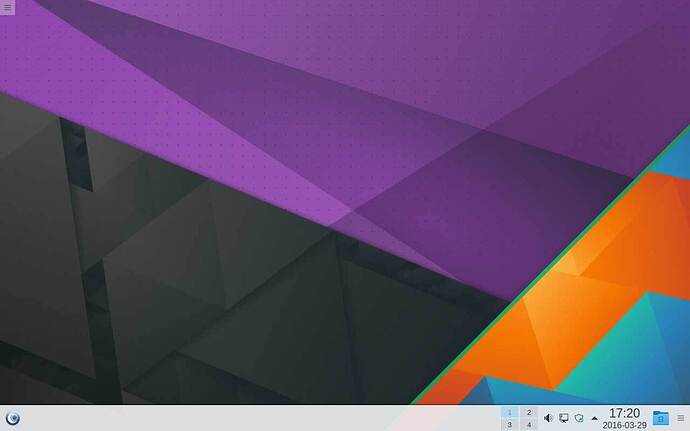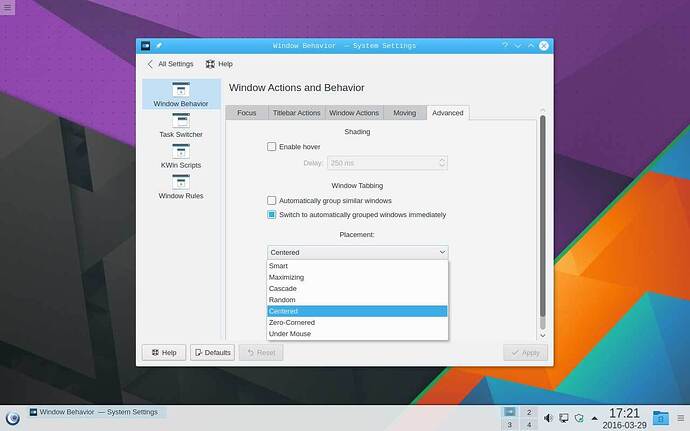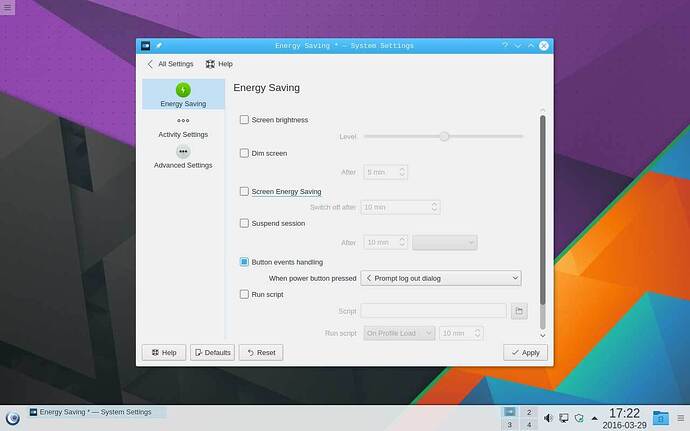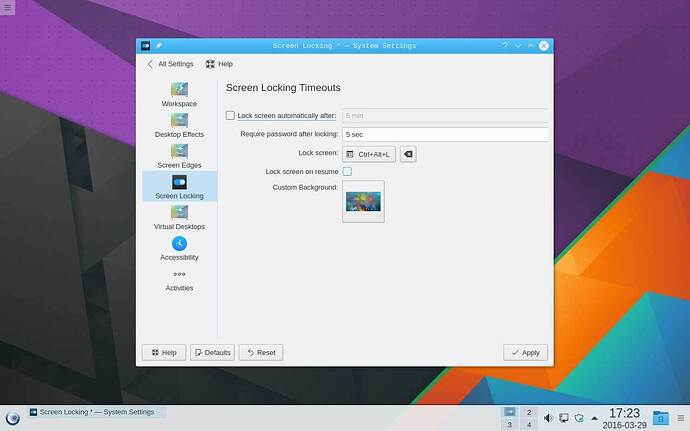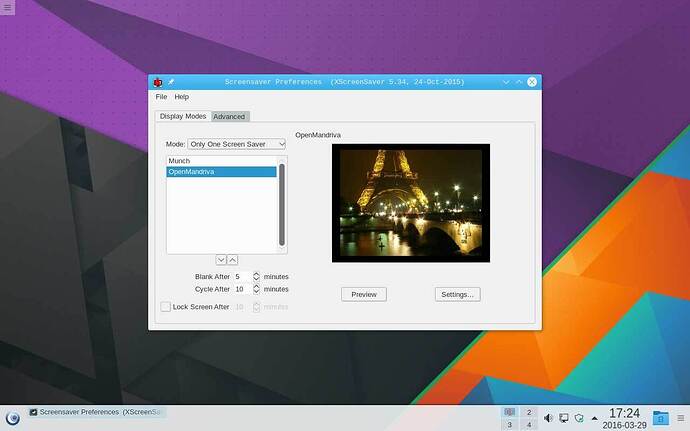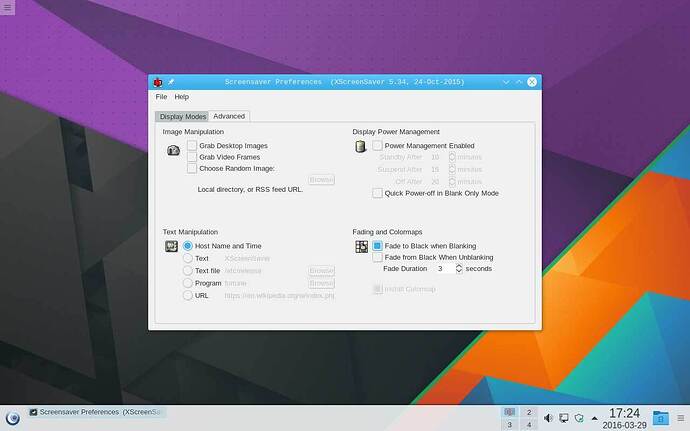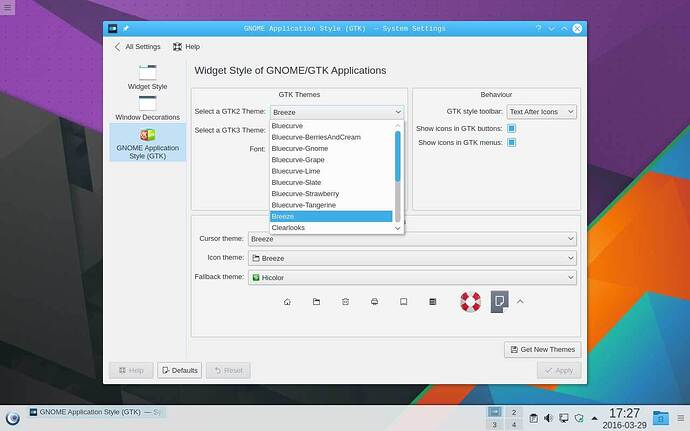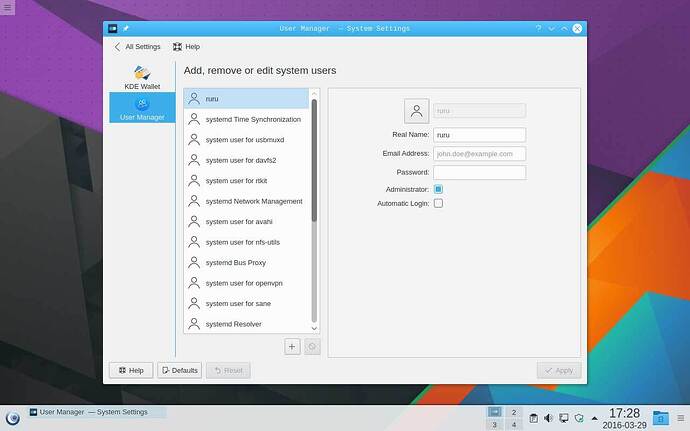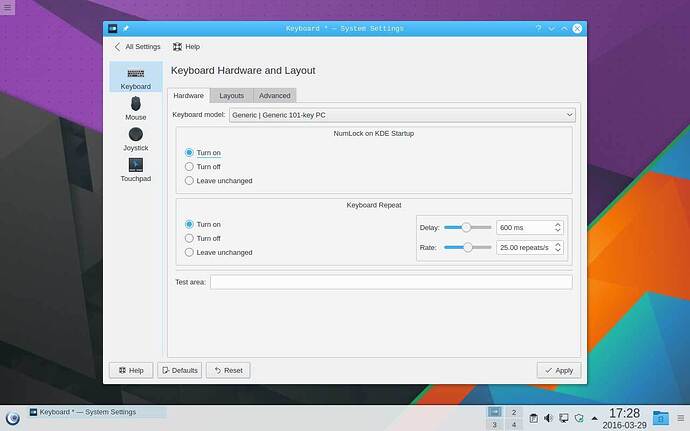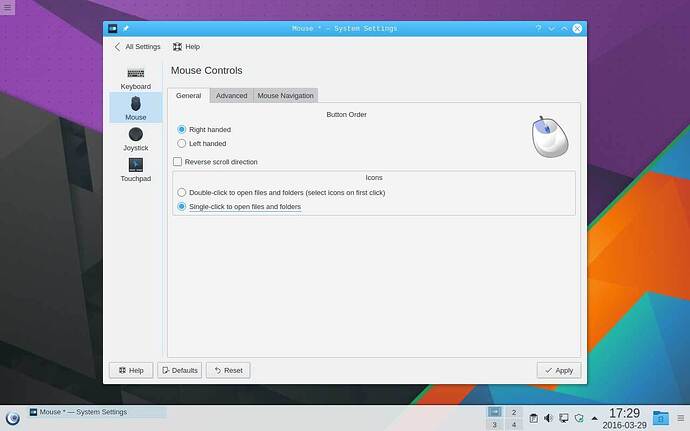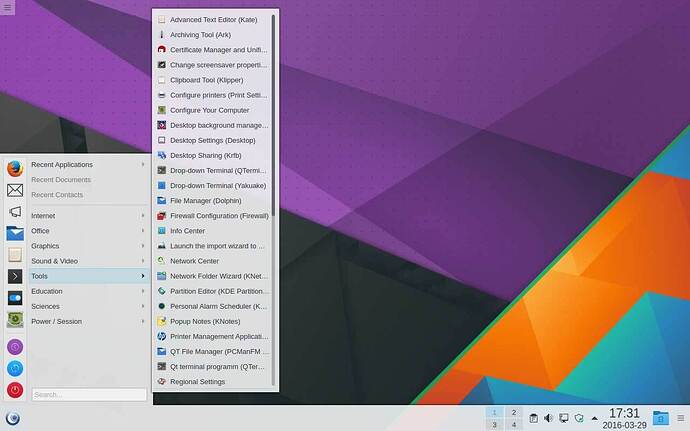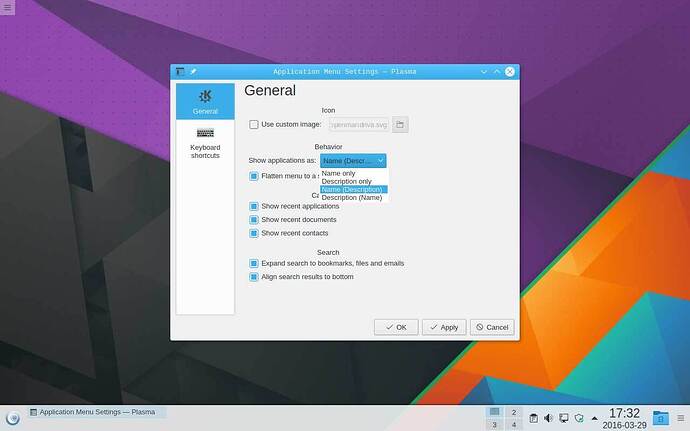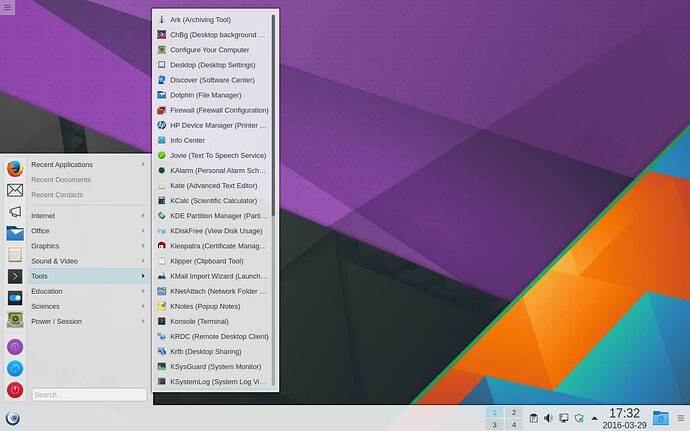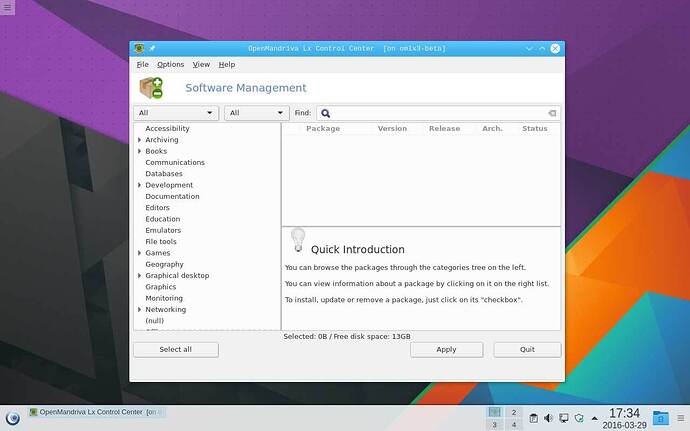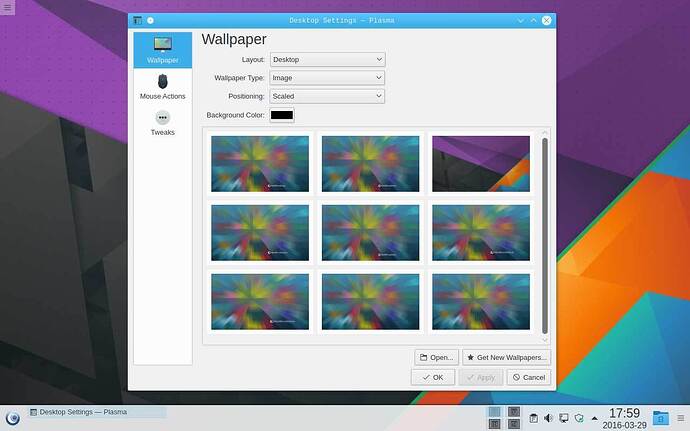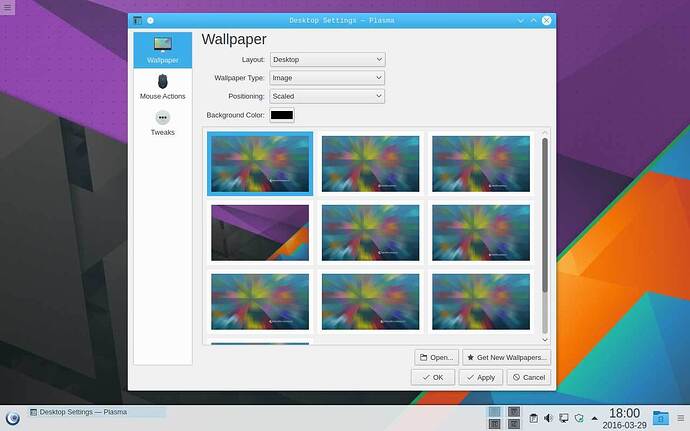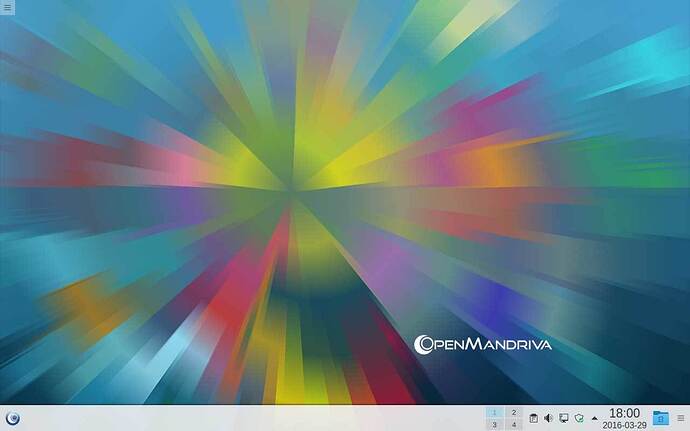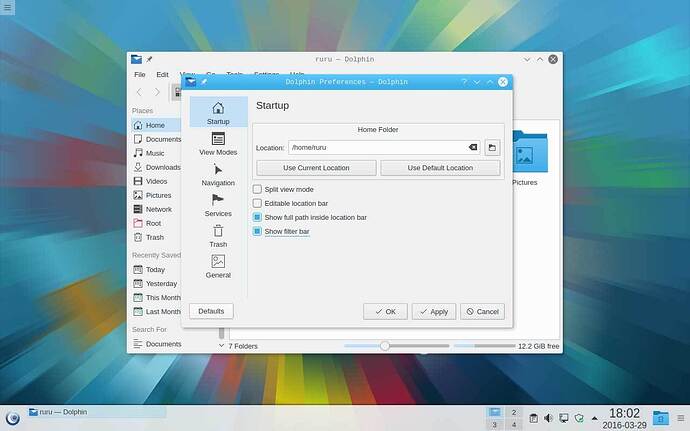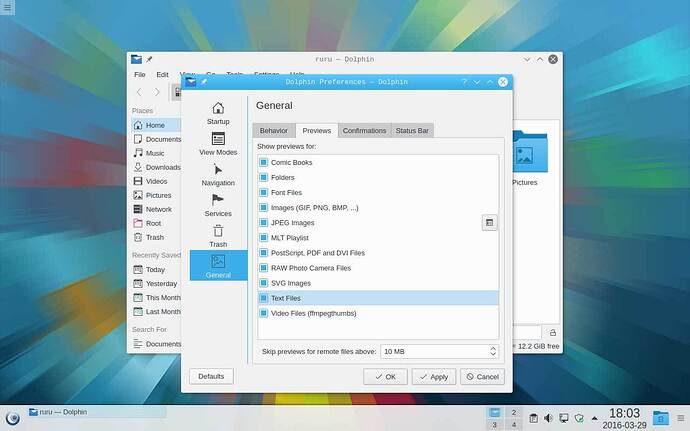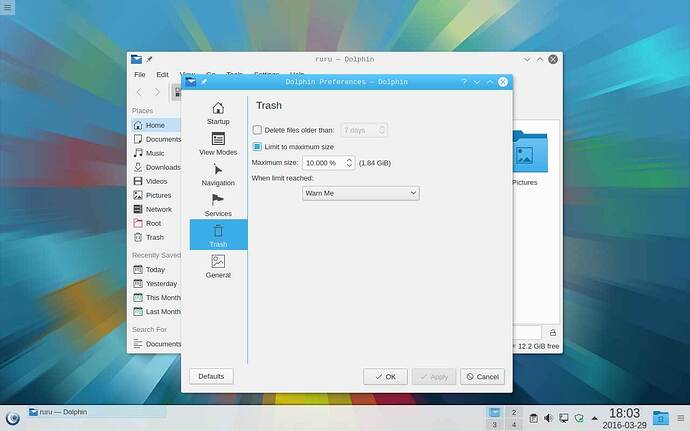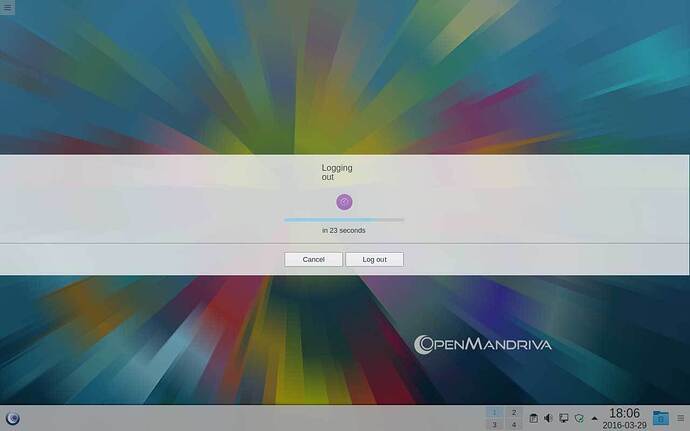Forse può tornare utile a qualcuno.
Queste sono le prime modifiche che faccio subito dopo una nuova installazione, nel nostro caso di OMLx 3.
Tenete presente che le catture sono state fatte oggi dalla release di sviluppo build #124. Il sistema è in inglese (per esigenze di screenshot) ma non sarà difficile trovare il corrispondente anche in italiano - o in altre lingue, nel caso.
.
– Questo è il desktop originale come appare a me dopo il primo riavvio.
Curiosamente non viene caricato lo sfondo brandizzato OpenMandriva bensì il next di Plasma.
Come nota personale aggiungerei che per fortuna è stato cambiato “upstream” da KDE perchè quello immediatamente precedente era proprio brutto, a mio gusto.
Per il momento me lo tengo così, ci torneremo tra poco.
Piazzamento delle finestre centrato
– Se sono un semplice utente, e non uno sviluppatore che ha l’esigenza di tenere tante finestre aperte contemporaneamente (con console e strumenti vari), preferisco il piazzamento delle finestre centrato. Lo faccio subito subito in modo che d’ora in poi tutte le finestre dei settaggi che dovrò aprire si troveranno al centro del desktop.
Systemsettings > Window Management > Advanced > Placement: Centered
Gestione energetica
– Altra impostazione da cambiare urgentemente è tutto quanto riguarda la gestione energetica, il blocco schermo e il salvaschermo.
Questo perchè secondo me è fastidioso trovarsi con lo schermo bloccato dopo pochi minuti di inattività. Chi ha notebook, netbook e similari e/o preferisce mantenere le impostazioni per il risparmio energetico può saltare al punto successivo ![]()
Systemsettings > Power Management > Energy Saving
Systemsettings > Desktop Behavior > Screen Locking
Application Menu > Tools > Screensaver > Display Modes
Qui per il nonsisamai io alzo anche i parametri di Blank After e Cycle After
Application Menu > Tools > Screensaver > Advanced
Stile delle applicazioni GTK
– Adesso modifico lo stile delle applicazioni GTK uniformandolo al tema Breeze di default su Plasma5
Systemsettings > Application Style > GNOME Application Stile (GTK)
User Manager
– Per chi preferisce che il primo utente NON abbia anche i privilegi di amministratore (il famoso/famigerato wheel) si può togliere la spunta da Administrator in
Systemsettings > Account Details > User Manager
Keyboard
– Io desidero che all’avvio il NumLock sia attivo
Systemsettings > Input Devices > Keyboard
Mouse
– Preferisco anche aprire le cartelle e i file con un solo click del mouse
Systemsettings > Input Devices > Mouse
Menu Applicazioni
– Per non perdersi nelle tante voci di menu quando la descrizione viene prima del nome dell’applicazione
Application Menu > Click destro > Application Menu Settings > General > Behaviour: Show application as Name (Description)
invece che Description (Name)
in modo che il risultato sia questo
Centro di Controllo
– Nel Centro di Controllo
Icona Configure your Computer oppure mcc da console di root
Software Management > Install & Remove Software
troviamo pre-impostato nel primo menu a tendina Packages with GUI. Conviene scegliere All in modo che la ricerca mostri i risultati di tutti i pacchetti.
Sfondo del desktop
– Eccoci giunti alla questione Sfondo del desktop (Wallpaper)
Click destro sullo sfondo > Desktop Settings
permette di cambiare l’immagine di sfondo del desktop
Oltre al famoso next di Plasma, vediamo altre immagini apparentemente uguali tra loro ma spostando il mouse su ciascuna di esse apparirà il nome del file relativo.
Le principali che servono al caso nostro sono:
OpenMandriva-16x9
OpenMandriva-16x10
OpenMandriva-4x3
OpenMandriva-5x4
Non mi è ancora chiaro il motivo per cui alcune sono effettivamente ripetute, ma direi di sorvolare sul dettaglio ![]()
I numeri dopo il nome stanno ad indicare la proporzione: 16x9 = 16:9, 16x10 = 16:10, 4x3 = 4:3, 5x4= 5:4. Qui bisogna scegliere quella che più si avvicina al rapporto del nostro schermo.
In realtà avevo mandato questa serie di wallpaper parecchio tempo fa e solo in un secondo tempo ci si è resi conto che il logo è un filino basso. Allora ne ho preparato una nuova serie posizionando il logo più in alto, e in effetti sta molto meglio.
Purtroppo nonostante i miei numerosi solleciti alla data odierna non sono ancora stati aggiornati quindi chi ha piacere trova il link per scaricare la nuova versione QUI.
E già che ci siamo QUI invece trovate gli sfondi con il logo dorato e il numero 3.
Per praticità ho messo il nuovo sfondo scaricato nella cartella Immagini. Per impostare la nuova immagine come sfondo desktop, per questa come per qualsiasi altra di nostro gradimento, bisogna cliccare su
Open > Selezionare il percorso > Click sul file > Open > Apply
La nuova immagine sarà tenuta in memoria nelle possibili scelte anche per il futuro. Se invece non ci piace più basta passare il mouse sull’anteprima ed eliminarla.
Ecco qui il nostro sfondo giusto e correttamente impostato
Dolphin
– Anche in Dolphin ci sono alcune piccole modifiche da fare per semplificarci la vita
Dolphin > Settings > Configure Dolphin > Startup: Show filter bar
Dolphin > Settings > Configure Dolphin > General > Previews
Opzionale, se si volesse modificare la capienza del cestino
Dolphin > Settings > Configure Dolphin > Trash
Logout
– Alla fine, memori di passate sensazioni di frustrazione che solo chi ai bei vecchi tempi non l’ha fatto dopo mille personalizzazioni può capire, un bel logout da KDE non fa mai male ![]()
.
ruru